
Is the DNS Server Unavailable? Here’s What to do
When your browser cannot set a connection to the internet, the Windows Troubleshooting function will infrequently respond with the error: ‘DNS server unavailable’ or ‘Your PC appears to be accurately configured, but the device or resource (DNS server) is not responding. Several factors can cause this notification to appear. Luckily, this issue can usually be corrected in just a few simple steps. Find out here about some of the most usual reasons for problems and their solutions.
DNS: Online Name Resolution
The domain name system (DNS) is a directory service that transforms alphanumeric domain names into numeric IP addresses. A decentralized process, title resolution usually takes place on DNS servers’ networks distributed throughout the world. Your router forwards every internet address you enter into your web browser’s search bar to a DNS server. This server then melts the domain name into a numeric sequence and passes a corresponding IP address. Should the DNS server collision generate an answer, it won’t be conceivable to access the searched website; the error message ‘DNS server not responding.
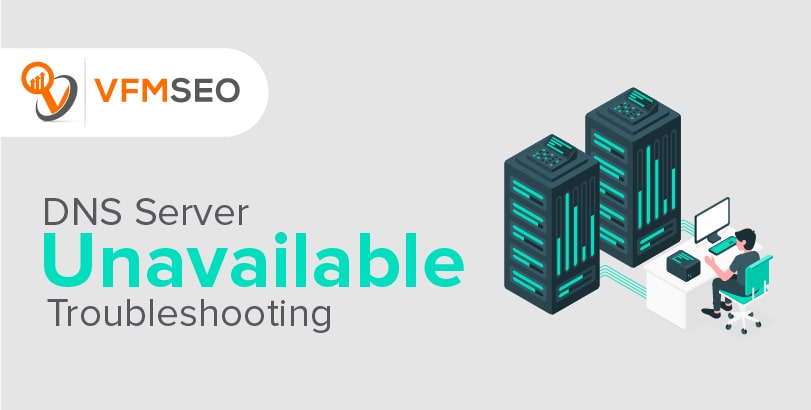
DNS Server Unavailable: Troubleshooting
The root of such disturbing messages can often be followed back to the server outage. At that moment, the DNS server is momentarily unavailable. Most of the time, these problems can be fixed by switching browsers, switching a few of your firewall settings, or restarting your router.
Changing your web browser
To rule out that your web browser doesn’t cause the connection problem, carry out a test by attempting to log in to the desired web page with alternative applications. Web browsers including Google Chrome, Mozilla Firefox, Apple Safari, and Microsoft Internet Explorer make up some of the most convenient options. If you can solve the problem simply by switching browsers, check your preferred application’s settings and make sure you’re using the latest version of it. Special circumstances may need uninstalling the program and reinstalling it again.
Deactivate firewall
If you aren’t able to accomplish your desired results directly by changing browsers, then the next step is to rule out Windows Firewall as the possible culprit. Navigate to the control panel and temporarily deactivate the firewall. If you’re now able to access the searched website, then it looks like you’ve identified the Firewall as the source of the problem. Next, check its configuration. Should the issue remain even after deactivating the firewall, the DNS server may determine to be the cause of the error.
Restarting the router
Connection issues can often be fixed by restarting the server. Most machines include a power button, particularly for this purpose. Should this decline to yield any outcomes, it looks like a hard reboot may be in store; this is done directly by pulling out the power plug. Wait around 30 seconds until all electrical components have wholly powered down before starting up the device again. Should you encounter the error message ‘DNS server not responding after doing the first 2 steps, then the only choice remaining is to choose an alternative DNS server.
Selecting another DNS server
If you have managed out common causes of issues such as router software crashes or struggles with Windows Firewall, then changing your DNS server could be the solution.
Typically, the DNS server address of the internet connection provider is automatically used, but this buy prednisone on line server can seldom be late or fast oppressed. Some clicks are all it takes to change your internet provider’s DNS server with your desired server. Using a public DNS server is also an option; look on specific DNS server lists. Google runs a fast, very reliable, and free public DNS server.
A complete description of how the DNS server is set up using router settings on Windows 7, 8, and 10 can be found here.
Switching the DNS server via the router
Accessing the router
If you need to change the DNS server via your router’s settings, first open the browser and access the router as follows:
- Open the cmd prompt in Windows (shortcut: Windows key + R), type cmd in the opening line, and press enter.
- Now type ipconfig into the navigate tab and copy the numbers after ‘Default gateway’ onto the clipboard.
- Here copy just the number into the browser’s address field, validate it, and log in with your appropriate access information.
Setting up other DNS servers
- Select Internet in the menu and then press on ‘Account information.’
- Press on the tab called ‘DNS server.’
- Select ‘Use other DNSv4 servers’.
- If you require to use Google’s DNS server, for instance, write 8.8.8.8. in the boxes by ‘Preferred DNSv4 server’ and following to ‘Alternative DNSv4 server’ type 8.8.4.4. This represents an alternative DNS server, which can be used as a backup if your desired server fails.
Note: IPv6 is used instead of IPv4, the IP addresses of the DNS server must be switched. Google’s public DNS IPv6 addresses are:
- 2001:4860:4860::8888
- 2001:4860:4860::8844
Changing the DNS server on Windows 7/8/10
View network connections
To change the DNS server on Windows 7, 8, and 10, you need to access your network connection properties. Click on the Windows button on the taskbar, search for ‘Network connections,’ and choose ‘View network connections in the menu. You can also type the command ncpa.cpl.
Select the network adapter
For the next step, you need to select the internet adapter in use. If you’re using a wireless network to access the internet, you must choose the WLAN adapter (wireless network connection). If you’re accessing the internet via cable, the LAN adapter is the right choice (LAN connection). Once you’ve recognized the correct network adapter, right-click and choose ‘Properties’ from the menu.
Select internet protocol
Now it’s the moment to select the internet protocol that should be used. IPV4 and IPV6 are normally the choices given here. Version 4 is used in most cases. Select this one and then click on ‘Properties.
Change DNS server address
If you require to select a DNS server address manually, press ‘Use the following DNS server addresses and enter the addresses of any alternative servers. If you need to use Google’s DNS server, type 8.8.8.8 in the field next to ‘preferred DNS server’ and then type 8.8.4.4 next to ‘Alternative DNS server.’ Another part of the report could technically be ignored since this entry only comes into play if the chosen DNS server encounters problems. Most settings, such as the IP address, must remain unchanged, particularly if a fixed IP address is entered.
Press ‘OK’ to verify the DNS server exchange.
Note: if IPv6 is used instead of IPv4, the IP addresses of the DNS server must be changed. Google’s public DNS IPv6 addresses are:
- 2001:4860:4860::8888
- 2001:4860:4860::8844

