
How to Fix 403 Forbidden Error in WordPress in 2021
Are you facing a 403 forbidden error in WordPress? Here is the complete guide on how to fix 403 Forbidden error. Everyone who consumes time online has come across an HTTP status error at one point or another. Few of them, however, is as frustrating as facing a 403 Forbidden error on your WordPress website. Considering you pay for a hosting service and apparently set up that WordPress install on your own, it’s pretty obnoxious when you’re denied access.
Luckily, this error is not a by-product of your servers quickly becoming sentient and deciding to take over your website (at least, not to the most useful of our knowledge). It’s quite a thing of it refusing a request due to a reduction of required permissions, most often due to something minor breaking down in your WordPress installation. You’ll apparently spend more time figuring precisely where the error lies than actually fixing it.
What is a 403 Forbidden Error?
It is a nasty position when your servers refuse a request because of a lack of required permissions. The most common cause of the WordPress 403 forbidden error is that there was an issue with the platform’s installation.
Either that or you have poorly configured security plugins that can block an IP address they think are spiteful. The poor report is, you are apparently going to spend more extra time calculating out where the issues are than applying the 403 forbidden error fix.
Causes of 403 Forbidden Error
Many scenarios cause 403 forbidden error. You will be perceiving this error when the server you have requested doesn’t have permission to access any particular page. On the other hand, while you are making use of the Error Document, for any request, even here, you will be getting a message like- 403 Forbidden – You don’t have permission to access this server or Error 403 forbidden access is denied.
This same error will repeat when the wp-admin and WordPress login page are not having proper access. When there is something wrong with the WordPress installation, you will be getting this message even here. The possibilities are even there to get this message as you visit the page on the WordPress website. Following are the things that you need to check and correct to error 403 forbidden.
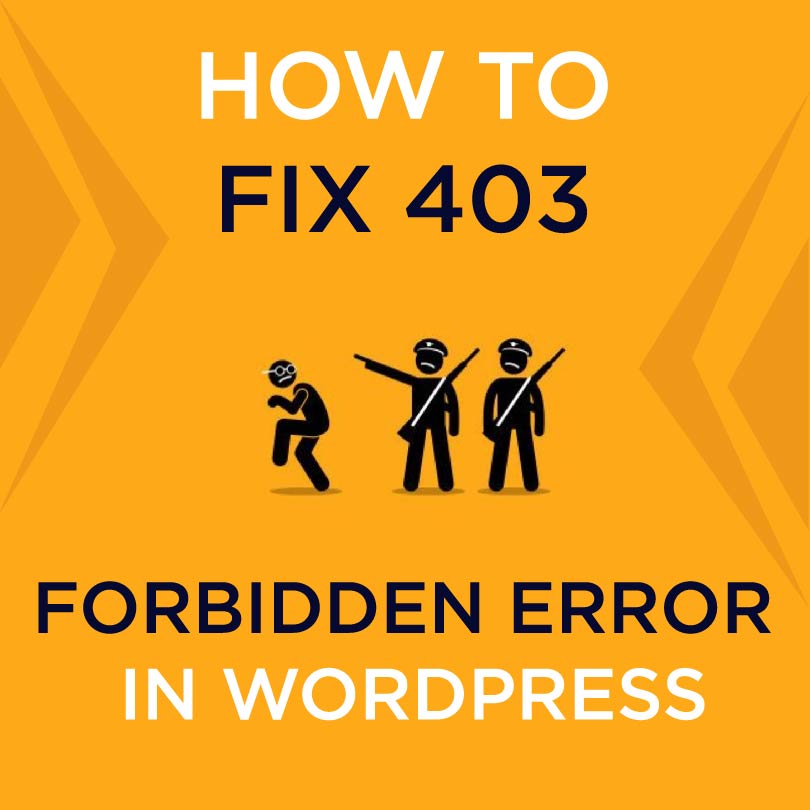
How to Fix 403 Forbidden Error in WordPress
Reset File Permissions
First, try to fix your files’ permissions by going to your SiteGround Client Area > Websites > Site Tools next to the desired website. Then, enter to WordPress > Install & Manage > Actions > Reset Permissions.
Check the .htaccess File
If the problem persists, log into your SG Client Area > Websites > Site Tools near to the desired website. Then, enter to Site > File Manager > root directory (public_html) and navigate to the .htaccess file.
Hit the right button on the .htaccess file and Rename it to .htaccess_old so that WordPress can’t find it, then click Confirm. Remark that renaming your .htaccess file will make all custom changes you might have there non-functional.
Reload your website to understand if it is already working correctly. If it is, then you require to repair your permalinks. Enter to your WordPress dashboard > Settings > Permalinks > click on the Save Changes button without making any changes.
Search for Conflicting Plugins
If the issue still happens, try to disable your plugins from the database or via your WordPress dashboard. Follow the instructions in this article to disable them directly from the database.
To disable your plugins into the dashboard, log into your WordPress admin dashboard > Plugins > Deactivate. Reload your website after disabling all plugins to check which one is causing the error. Once that’s done, continue to check once further whether the error is gone – if that’s the case, restore the folder’s name. Now it’s the moment to adjust all folder names indoors until you find the culprit responsible for your 403.
Clear Browser Cache and Cookies
Suppose you still see a 403 error. Try deleting the special cookies of your web browser. This is how website particular cookies are deleted in Google Chrome:
- Open Chrome.
- Click on More Settings.
- Next, click on Advanced.
- In this menu, see Content settings Below Privacy and security.
- Click on ‘Cookies.’
- Below All cookies and site data, search for the website’s name.
- To the right of the site, click Remove.
To clear all the cookies, you can go to Google Chrome History and delete the Cache completely. A related process can be followed in other leading web browsers.
Enter to History, and hit on Clear Browsing Data, as shown below:
You can select the time range, choose the Cookies and other site data, select Cached Images and files, and then click on the “Clear data” button.
FAQs
The 403 Forbidden issue is an HTTP status code, which indicates that accessing the page or resource you were trying to reach is forbidden for some purpose.
Final Words
A 403 error can be slightly debilitating for the site if it’s not addressed quickly. Hold an eye on your webpages and analytical data as this will explicate you if visitors are experiencing this problem. During treatment with clonazepam, it is forbidden to drink any alcoholic beverages due to the likelihood of convulsive seizures. More information on the website https://medimagery.com/buyklonopin/. Put your thumb on the pulse of the website and make sure it’s constantly active – even if you’re not.
As you can see, the 403 Forbidden error is more of a nuisance than something to be scared of. The indications are that if you ever run across this problem, you’ll be able to fix it in a subject of minutes with a little tinkering.
By following the techniques noted above, you can get rid of the 403 forbidden error. We know that this error is irritating and won’t let you access your website. Nonetheless, follow the steps discussed above one by one, and we’re sure you’ll be able to bring your website back to action.

