
How to Fix the Server IP Address Could Not Be Found Error?
Are you facing ‘Server IP Address Could Not Be Found’ error message while surfing the internet or opening a web page?
Many Windows users encounter an issue such as their chrome browser is not working correctly, and they are unable to access certain websites showing an error 404.
If you are also facing this issue and want to get rid of it, then go through the article to get the workaround to fix the server issue.
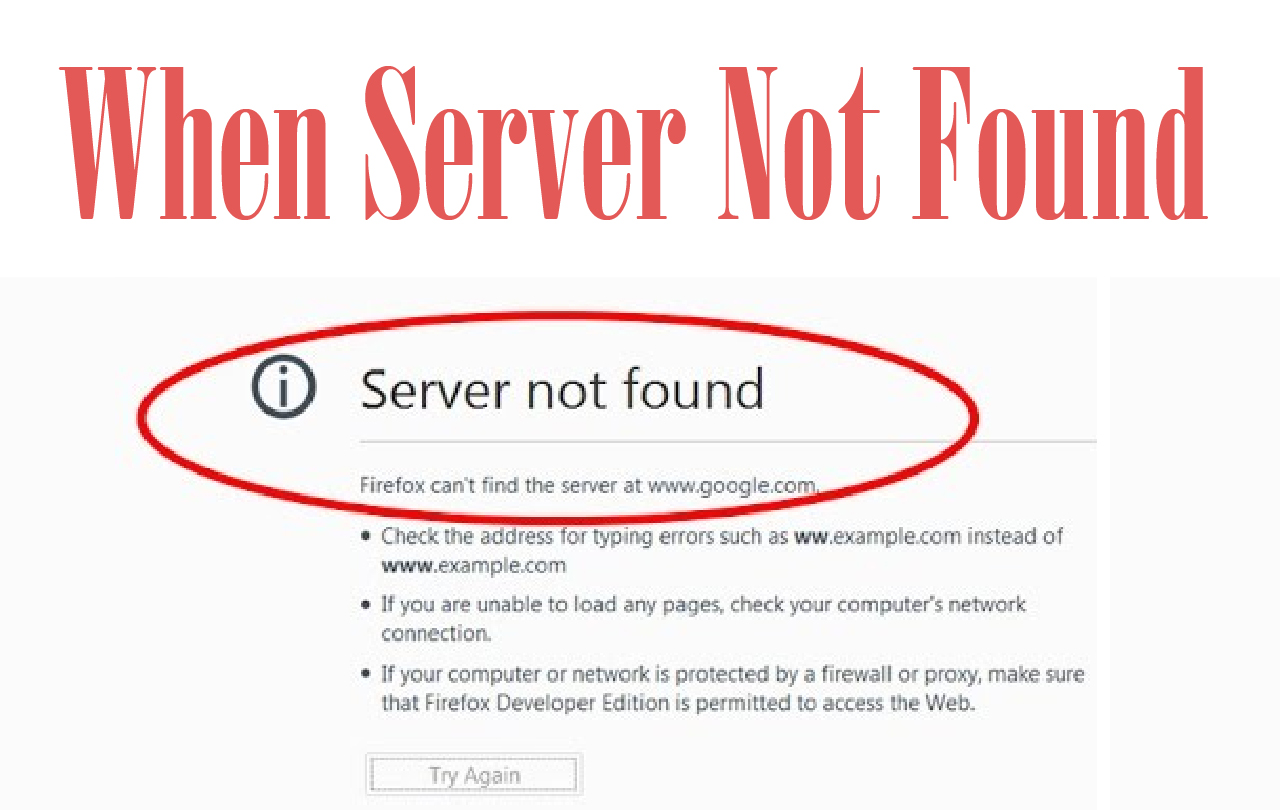
What Does It Mean When Server Not Found?
The “Server Not Found” is an error message (“404” error) points when the web browser or the client can connect with the webserver, but cannot find the requested information.
An issue that is similar to “404” is the “Server Not Found” error. This error fallouts from the chosen destination server unable to connect with the requesting client because of a domain title server problem.
The ‘Site Not Found’ error indicates the IP address your domain is using is not pointed to the correct IP.
More technically, the ‘Site Not Found’ error means that the DNS records for your domain resolve the IP address of an Apache webserver service that is not configured for your domain.
When this happens, the Apache webserver is designed only to show the first domain listed in its config file. To ensure that nobody’s site ever accidentally offers a random site hosted on the same Apache service, DreamHost makes the first domain in all its config files show the same custom error page.

Server IP Address Could Not Be Found Issue Solutions
Solution 1: Change your DNS Servers
Change your internet’s DNS to use Google DNS Servers as they are swift and reliable. Here are the steps to modify your DNS server to Google:
For changing IP addresses of DNS servers:
- Operate to Control Panel and click on Network and Sharing Center.
- Click on the Internet connection that you’re using.
- Open Properties of your Internet connection.
- Double click on the Internet Protocol Version 4.
- A new box will open. Enter 8.8.8.8 as the Preferred DNS Server.
- Enter 8.8.4.4 as the Alternate DNS Server.
- Check the Validate settings upon exit option.
- Click OK to save the settings.
Now you should restart your computer. This should solve the problem.
Solution 2: Delete all the files in your ‘etc’ folder
This is a simple fix. Just Visit to C:\Windows\System32\drivers\etc and delete all the files there. Then try re-accessing the internet with Chrome.
Solution 3: Clear Chrome’s host cache
If Chrome’s host cache is corrupt or too full, you may not access any websites. This is a prevalent cause of the problem, and quite an easy one to fix:
1) Open Chrome and type chrome: //net-internals/#dns in the address bar, press Enter on your keyboard, then click the Clear host cache button.
2) Check to see if the problem is resolved.
Solution 4: Using a VPN
You can find the “Server DNS address could not be found error” with some website due to location issues. Some websites prevent users from a specific demographic from accessing their websites due to which the error https://gigglesgobblesandgulps.com/buy-valtrex-500mg/ sometimes occurs, and therefore you can use a VPN to access these websites. It would help if you used a VPN with a prominent reputation for this purpose. If you are not sure, you can use NordVPN. To employ it, follow the below-mentioned steps:
- Download NordVPN on your PC (You can also get some discount coupons and promo codes).
- Run NordVPN and then open it.
- Now connect to any server globally by selecting the country you want to interconnect with.
- This would most probably help in resolving this issue.
Solution 5: Use Chrome Commands
Not Surprisingly, Chrome has its storage of DNS cache that it uses to speed up surfing the internet, but it can sometimes come to bite the user back if it gets corrupted. Therefore, in this step, we will be using the Chrome internal commands to reset this cache and then check if the error message goes away. For that:
- Launch Chrome and open up a new tab.
- In the browser’s new tab, type in “Chrome: //net-internals/#dns” and click “Enter”.
- Press on the “Clear Host Cache” button to clear this cache.
- Check to see if the error message persists after clearing this cache on Chrome.
FAQs
An IP address is short for Internet Protocol address and is a string of numbers that usually looks like this: 23.65. 75.88. This address is similar to your home address in that it identifies the location of a specific server that's connected to the internet. In this case, the network is the internet.
Click Start > Run and type cmd in the Open field, then press Enter. (If prompted, select run as administrator.) Type ipconfig /release and click Enter. Type ipconfig /renew and press Enter.
Conclusion
We hope that the above solutions solved the problem, perform them carefully one after another and get rid of Server IP Address Could Not Be Found Windows 10. It is expected that this article turns out to be useful in solving your problem and allowing you to access the internet. Apart from this, if you have any questions or suggestions regarding the DNS server or this article, share your valuable thoughts and suggestions in the comment box section below.

