How to Add a WordPress Favicon to Any Website – 3 Easy Ways
Are you curious to know how to add a WordPress Favicon to your website? Favicons are most ordinarily known as the small icons that display next to website names in browser tabs. However, while that’s where they originated, your WordPress favicon is also used in other places such as browser bookmarks, iOS home screen buttons, and more.
As such, it’s an essential part of your branding. When used correctly, your favicon or ‘site icon’ can help users quickly identify your business. It can help with boosting brand recognition and even enhance the site’s User Experience (UX).
In this article, we’ll discuss the benefits of using a favicon in a WordPress site. Then we’ll explain how to create one, and walk you through three easy options for adding it to your site.
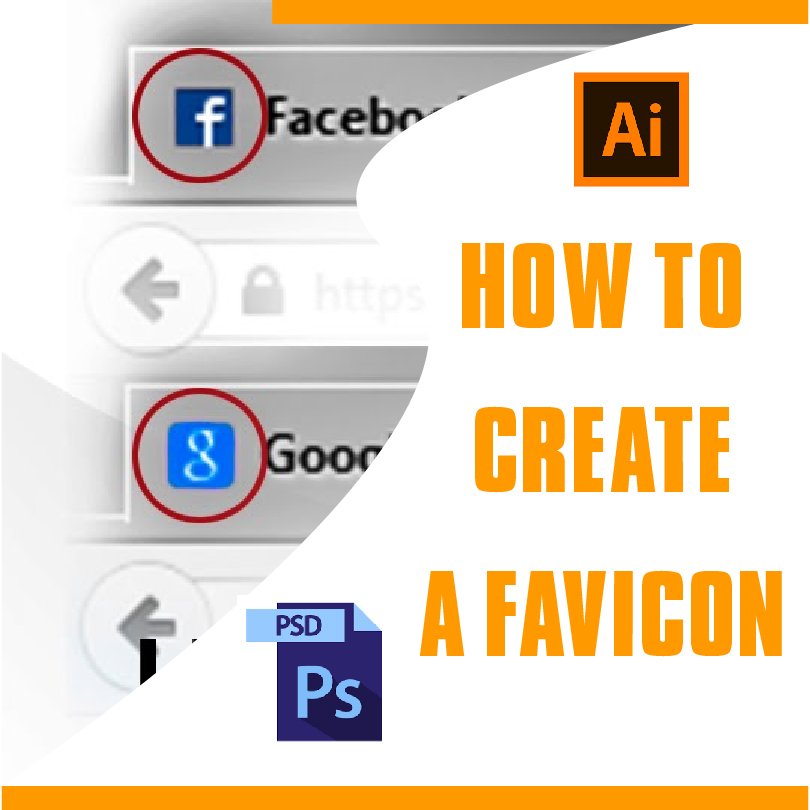
How to Create a Favicon
The first thing you will require to do is create your icon in whichever image editing software you prefer. You may already have a logo that you can use, which is fine, bear in mind that Favicons need to be square. Once you have your image, you need to save it as a PNG file at ideally the size of 128×128 pixels.
Converting Your Image into a Favicon
Now you have the picture you need to turn it into an ICO file. This is very easy; all you need to do is visit a site called Dynamic Drive. There you can upload your picture and turn it into an ICO file.
Once you have uploaded your file, the site will give you a preview of how your symbol will look in the browser and an option to download the new ICO file.Download this file and you’re ready for the next step!
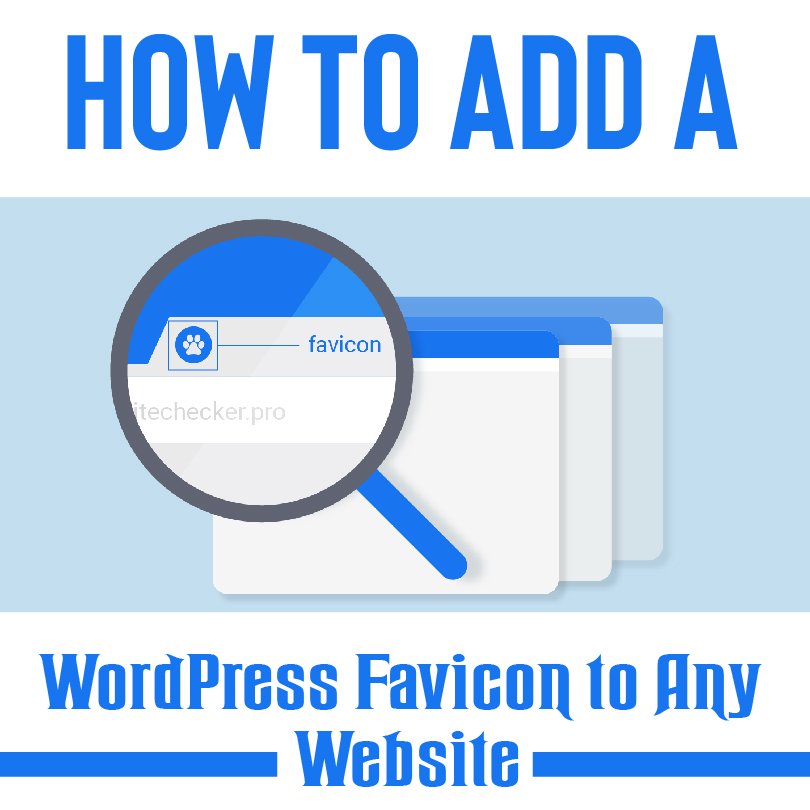
How to Add a WordPress Favicon to Any Website
Method 1: Add WordPress Favicon by Appearance Tab
After WordPress 4.3 update was made public, you can add a Favicon or site icon straightaway from the WordPress admin page. Here’s how you add WordPress Favicon:
Add Favicon to WordPress Blog by following certain steps:
Log In to the WordPress admin area
- To make changes to your site’s favicon, you’ll need to login to the admin area of your WordPress site.
Go to Appearance » Customise
- After logging in to the Admin area, head over to the Appearance option in the sidebar and hover your cursor to visit the Customise option in the sub-menu.
Click Site Identity from Sidebar
- The site identity section in customizer enables you to change the site title, description, and authority whether or not you need to display them in the header. Plus, it will enable you to upload your site icon.
Click Upload/Change Image
- If you want to add the site favicon for the first time, then you can click on Upload Image. Else, if you wish to change the already existing favicon then buy brand name klonopin online click the Change Image button.
Crop the image if needed
- If the image you are uploading exceeds the recommended size, then WordPress will allow you to crop it. In that case, cut as per requirements and then click the Crop Image button.
Click Publish
- If the image size is less than the maximum size, then click the Publish button to give your WordPress site a new Favicon.
That’s all you can now preview your website and see your favicon in progress. You can also visit your website on a mobile device and then from the browser menu, choose Add to the home screen. You will notice that your site icon will appear on the home screen.
Method 2: Add WordPress Favicon via All in One Favicon Plugin
If you are interested to know, is there any plugin available for changing WordPress favicon or if you don’t want to deal with FTP at all, then try the plugin called All in One Favicon.
Although the plugin has not received any updates since 2018, it serves the purpose well.
Method 3: Add Favicon to WordPress (We Doesn’t Recommend it)
- Using FTP upload the selected favicon file to your website’s root directory.
- Next open the header.php file and paste the following code:
- <link rel=”icon” href=”https://abc.com/favicon.png” type=”image/x-icon” />
- <link rel=”shortcut icon” href=”https://abc.com/favicon.png” type=”image/x-icon” />
- Remember to replace techgydbysm.com above with your site URL.
- Save the file. Your site should have its favicon.
Tip: In case you can’t find the header.php file from your file manager, you can install the Insert Headers and Footers Plugin.
- Visit Settings > Insert Headers and Footers and paste the above code in the Header text box.
- save changes, and you’re done.
FAQs
A favicon (universal term) or Site Icon (WordPress terminology) is short for preferences icon. It is an icon associated with a website to be displayed with bookmarks, in the URL bar, on tabs, and anywhere else where a website has to be identified visually.
PHP file to eliminate the original WordPress favicon from being output in wp_head() function. add_filter( 'get_site_icon_url', '__return_false' ); this filter removes the URL of the chosen image to be a favicon, so it returns false when WordPress checks for the URL to display it.
When you add a favicon to your website, it may not show up since your browser has 'saved' your site as one without a favicon. You need to clear the cache in your browser or use a different browser.
Open My Sites Customize and hit on the website Identity section. Click Add Logo to open the Media Manager. Upload a fresh image, or choose one that's already in your Media Library. Hit set as logo, and you'll view your logo look in the preview window.
Conclusion
There you have three easy ways to add a WordPress favicon. This will help to give your website a professional look and improve your branding, which is incredible.
And even when people have loads of tabs open in their browser, yours will stand out because of your new favicon! Share your views and queries about WordPress’s favicon in the comment box section below.

